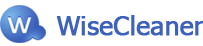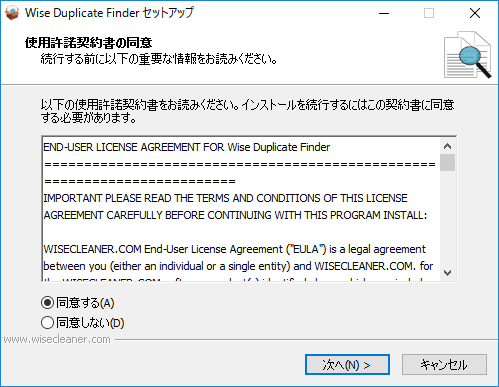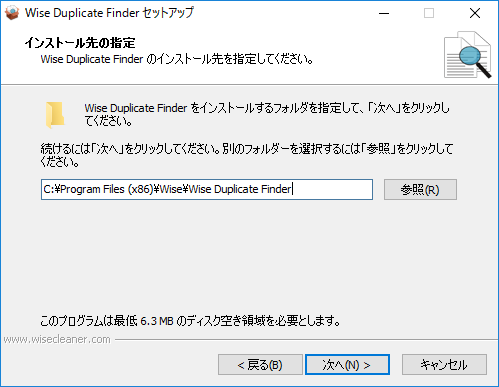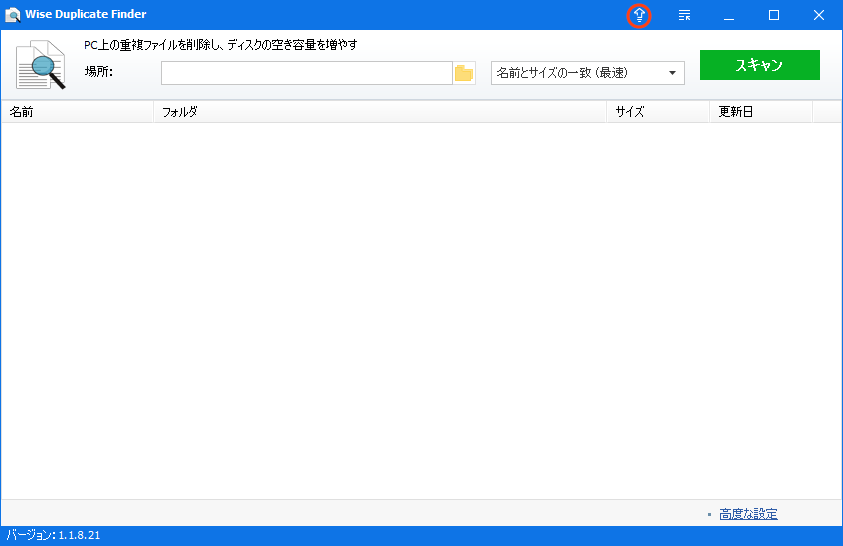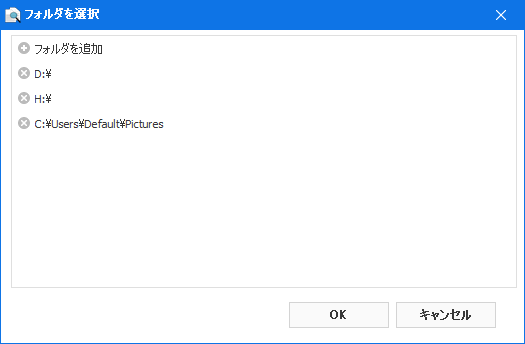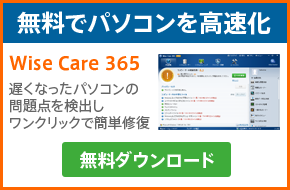Wise Duplicate Finder は、Windows上の重複ファイルを検索・削除することができるソフトウェアです。
パソコン上の重複ファイルを削除することによって、ディスクの空き容量を増やすことができます。
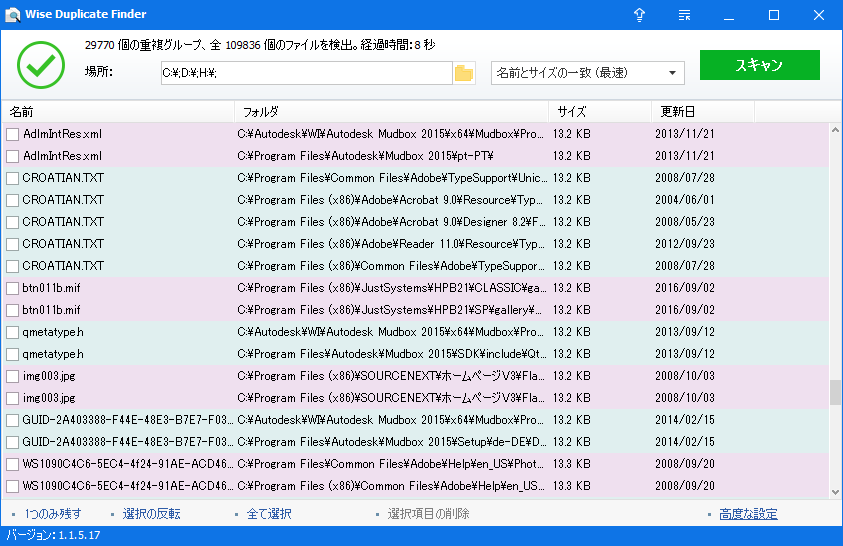
1. インストール
以下の手順で Wise Duplicate Finder をインストールしてください。
-
プログラムの実行
ダウンロードした、またはCD-ROM内のプログラムを実行する -
使用許諾契約書の同意
使用許諾契約書の内容を確認し「同意する」を選択後「次へ」ボタンをクリックする

-
インストール先の指定
「次へ」ボタンをクリックする
インストール先を変更したい場合、「参照」ボタンをクリックし、希望のインストール先フォルダを選択してください。

-
インストール準備完了
表示された内容を確認し「インストール」ボタンをクリックする

-
セットアップの完了
「完了」ボタンをクリックする

2.ライセンスキーの取得
Wise Duplicate Finder PRO の全機能をご使用になる場合、プログラムにライセンスキーを適用する必要があります。
※Free版をご使用の場合、「ライセンスキーの取得」は必要ありません。
※購入後のメールやパッケージ同梱物にライセンスキーが記載されていた場合、「ライセンスキーの取得」は必要ありません。以下の「ライセンスキーの登録」をご覧ください。
購入後メールやパッケージ同梱物にライセンスキーではなくユーザー登録コードまたはPINコードが記載されていた場合、以下の「シリアル番号発行ページ」でライセンスキーを取得してください。
シリアル番号発行ページ
http://wisecleaner.jp/rd/pin
3.ライセンスキーの登録
Wise Duplicate Finder PRO の全機能をご使用になる場合、プログラムにライセンスキーを適用する必要があります。
※Free版をご使用の場合、ライセンスキーの登録は必要ありません。
画面右上の登録アイコン(矢印のマーク)をクリックする

以下の画面で「メールアドレス」、「お名前」、「ライセンスキー」を入力し「登録」をクリックする

- 「ご登録ありがとうございました。」とメッセージが表示されたら、ライセンスキーの登録は完了です。
4.重複ファイルのスキャン
重複ファイルをスキャンするには以下の手順を実行してください。
スキャンを実行する場所を指定する。
画面上部のフォルダアイコンをクリックしてください。

「フォルダーを選択」画面が表示されたら「フォルダを追加」をクリックし、スキャンした いフォルダを追加する
追加が完了したら「OK」ボタンをクリックしてください。

画面上部のドロップダウンメニューから、希望の「検索の種類」を選択する。

- 名前とサイズの一致(最速)
ファイル名とサイズを比較し、重複ファイルを検索します。
- 部分一致(高速)
ファイルサイズを比較し、重複ファイルを検索します。
- 完全一致(低速)
ファイル名、ファイルサイズ、ファイルの内容を比較し、重複ファイルを検索します。
- 0バイトファイル
- ファイルサイズが0バイトのファイルを検索します。
画面上部の「スキャン」ボタンをクリックする
スキャンが完了するまでお待ちください。
5.検出された重複ファイルの削除
重複ファイルのスキャンが完了すると以下のような画面となり、重複ファイルは同じ色で表示されます。
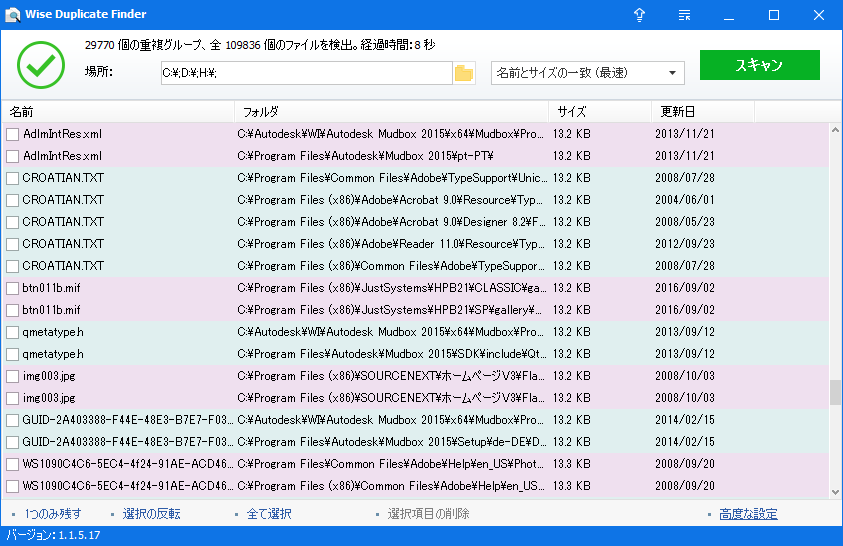
削除したい項目をチェックし「選択項目を削除」をクリックすると、チェックされたファイルが削除されます。
- 1つのみ残す
「1つのみ残す」をクリックすると、検出された重複ファイルのうち1つを残して他の全項目がチェックされます。
※本機能はPRO版でのみご使用可能です。
- 選択の反転
- チェックの選択状態を反転させます。
- 全て選択
- 全項目をチェックします。
- 選択項目の削除
- チェックされた項目を削除します。
6.設定

画面上部の「メニュー」アイコン >「設定」の順に選択すると「設定」画面が表示されます。

- 自動バックアップ
「自動バックアップ」にチェックすると、削除された重複ファイルが自動的バックアップされます。
誤ってファイルを削除してしまった場合のために、この項目をチェックしておくことをおすすめします。
「バックアップ先」を変更したい場合、「フォルダ」アイコンをクリックし希望のフォルダを選択してください。
- アップデートの確認
プログラムの新バージョンが公開されているかをチェックするタイミングを指定します。
「毎日」、「毎週」、「毎月」、「確認しない」のうちご希望のものを選択してください。
- グループカラー
検索結果一覧に表示される、重複ファイルの色を変更することができます。
7.高度な設定

メイン画面下部の「高度な設定」をクリックすると「高度な設定」画面が表示されます。

この画面では、重複ファイル検索の際の細かい条件を設定することができます。
- 最小サイズ
検索対象とするファイルの最小サイズを指定します。
- 最大サイズ
検索対象とするファイルの最大サイズを指定します。
- 以下を含む
検索対象としたいファイルの種類をチェックします。
「キーワードを追加」ボタンをクリックして任意のキーワードを含めるよう設定することもできます。
- 以下を除外する
検索対象から除外したいファイルの種類をチェックします。
「キーワードを追加」、「フォルダを追加」ボタンから、特定のキーワード/フォルダを検索対象から除外することもできます。
8.バックアップと復元

「設定」画面の「自動バックアップ」にチェックが入っている場合、重複ファイルを削除すると、削除したファイルが自動的にバックアップされます。
画面上部の「メニュー」アイコン >「ファイルの復元」の順に選択すると「バックアップと復元」画面が表示されます。
削除したファイルはこの画面から復元することができます。

- バックアップ先
バックアップが保存されているフォルダの場所が表示されます。
バックアップ先を変更したい場合、右側のフォルダアイコンをクリックし、希望のフォルダを選択してください。
- 名前/サイズ
作成されたバックアップの一覧が表示されます。
- 選択項目を復元
名前/サイズの一覧でチェックした項目を復元します。
- 選択項目を削除
名前/サイズの一覧でチェックした項目を削除します。
削除した項目は復元できなくなるので気をつけてください。