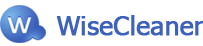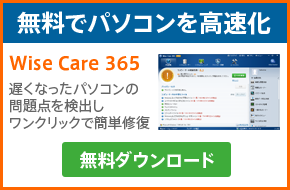Wise Registry Cleaner の設定
Wise Registry Cleaner では、スケジュールや除外設定等を変更することができます。
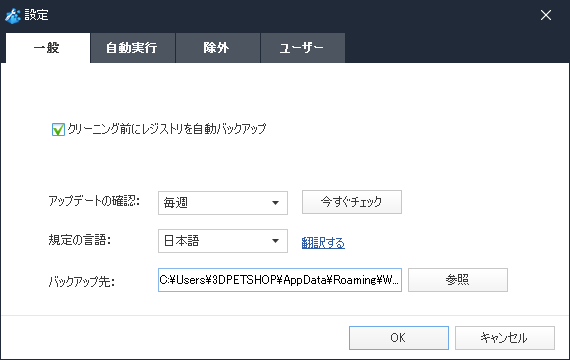
設定の変更
以下の手順で Wise Registry Cleaner の設定を変更してください。
-
画面上部の「設定(スパナ)」アイコンをクリックする

-
各設定を変更する
表示された設定画面で各項目の設定を変更します。
各設定項目の詳細は以下をご覧ください。 - 「OK」ボタンをクリックする
一般
アップデートや言語など、一般的な設定を変更します。
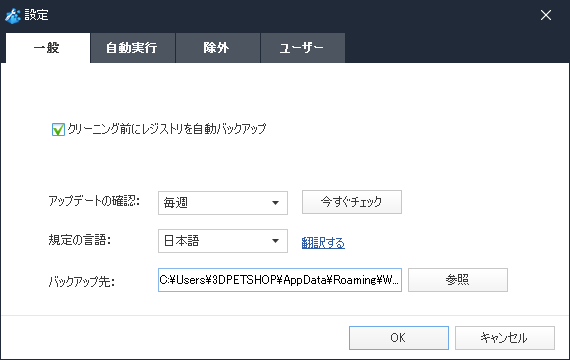
- クリーニング前にレジストリを自動的にバックアップ
- レジストリのクリーンアップを実行する際、自動的にバックアップを作成したい場合はチェックを入れてください。
- アップデートの確認
-
最新のプログラムが公開されたかを確認するタイミングを指定します。
ドロップダウンメニューから「毎日」、「毎週」、「毎月」、「なし」のいずれかを選択してください。「なし」を選択した場合、最新版公開の有無は確認されなくなります。
最新版がみつかった場合は通知が表示されます。
最新版が公開されたかをすぐに確認したい場合は「今すぐ確認」ボタンをクリックしてください。 - 規定の言語
- プログラムで使用される言語を変更することができます。
- バックアップ先
- バックアップを保存するフォルダを設定します。保存先のフォルダを変更したい場合、「参照」ボタンをクリックし希望するフォルダを選択してください。
自動実行
プログラムのコマンドラインからの実行に関するリンクの確認と、プログラムを実行するためのショートカット作成を行えます。
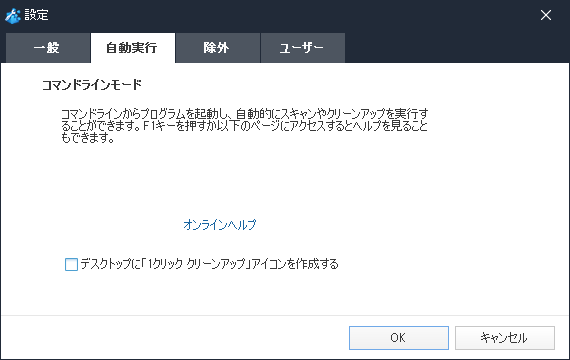
- コマンドラインモード
-
Wise Registry Cleaner をコマンドラインから実行することができます。
レジストリのクリーンアップが終了するとメッセージが表示されます。WiseRegistryCleaner.exe -a <-safe> 現在保存されている設定を使用して Wise Registry Cleaner をバックグラウンドで(画面を表示せずに)実行し、「安全な」レジストリに限りエラーを修復します。
※<-safe> は省略可能です。WiseRegistryCleaner.exe -a -all 現在保存されている設定を使用して Wise Registry Cleaner をバックグラウンドで(画面を表示せずに)実行し、「全ての」レジストリのエラーを修復します。 - ショートカットの作成
- “デスクトップに「1クリック クリーンアップ」アイコンを作成する”をチェックし、「OK」をクリックするとデスクトップにショートカットが作成されます。このショートカットをクリックすることで、レジストリのクリーンアップをすばやく実行することができます。
除外
クリーンアップ時に削除したくないレジストリがある場合、該当項目をクリーンアップ対象から除外することができます。除外設定をインポート/エクスポートすることも可能です。

ユーザー
レジストリクリーニングを実行するユーザーを設定します。
現在Windowsにログインしているユーザーだけでなく、Windowsの全ユーザー、または、特定のユーザーのみを指定することができます。
※本機能はPRO版でのみご使用いただけます。